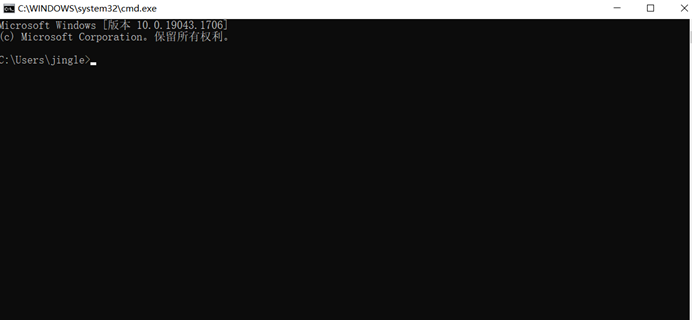| ดิจิตอล | รุ่น | เข้าสู่ระบบ IP | ชื่อผู้ใช้งาน | รหัสผ่าน |
|---|---|---|---|---|
| 1 | 16-Port 10/100/1000 Gigabit Ethernet Switch | 192.168.1.100 | dlink | admin |
| 2 | 3G-6200Wg | 192.168.2.1 | admin | 1234 |
| 3 | 5-Port 10/100 Mbps Fast Ethernet Switch DES1005E | 192.168.1.1 | dlink | blank |
| 4 | 802.11ac Wireless Gigabit Router DIR880L | 192.168.1.1 | admin | dlink |
| 5 | AC1200 | 192.168.0.1 | blank | blank |
| 6 | AC3000 | 192.168.0.1 | none | none |
| 7 | AC3150 Ultra Wireless-AC Router DIR885LR | 192.168.1.1 | dlink | default |
| 8 | AC3200 | 192.168.0.1 | none | none |
| 9 | AC3200 Ultra Wireless-AC Wi-Fi Router DIR890LR | 192.168.1.1 | dlink | dlink |
| 10 | AC5300 ULTRA | 192.168.0.1 | admin | blank |
| 11 | AX4800 | 192.168.0.1 | blank | blank |
| 12 | AX5400 | 192.168.0.1 | none | none |
| 13 | AX6000 WI-FI 6 | 192.168.0.1 | blank | blank |
| 14 | Covr C1203 | 192.168.1.1 | admin | admin |
| 15 | COVR-1100 | |||
| 16 | COVR-1300E | 192.168.0.50 | Admin | |
| 17 | COVR-2200 rev A1 | 192.168.0.1 | - | - |
| 18 | COVR-2200-rev-A1 | 192.168.0.1 | ||
| 19 | COVR-2200A1 | 192.168.0.1 | - | - |
| 20 | COVR-2600R | 192.168.0.1 | Admin |
 IP
IP