คุณอยู่ที่นี่
buffalo technology เข้าสู่ระบบ IP Admin เปลี่ยนรหัสผ่าน WIFI

จะล็อกอินเข้าสู่เราเตอร์ buffalo technology ได้อย่างไร?
ขั้นตอนในการเข้าสู่ระบบเราเตอร์ผ่านคอมพิวเตอร์มีดังนี้:
①ก่อนอื่น โปรดตรวจสอบให้แน่ใจว่าคอมพิวเตอร์และเราเตอร์อยู่ในเครือข่ายท้องถิ่นเดียวกัน คุณสามารถค้นหา Run ในเมนูเริ่มต้นของคอมพิวเตอร์ (หรือกด win+R) ป้อน cmd แล้วกด Enter อินเทอร์เฟซที่แสดงด้านล่างจะปรากฏขึ้น
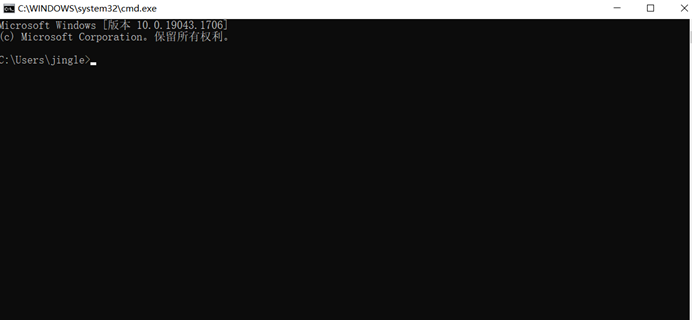
ป้อน ping192.168.1.1ในอินเทอร์เฟซนี้แล้วกด Enter หากผลลัพธ์การส่งคืนแสดงดังแสดงในรูปด้านล่าง แสดงว่าอยู่ในเครือข่ายท้องถิ่นเดียวกัน มิฉะนั้น จะไม่อยู่ในเครือข่ายท้องถิ่นเดียวกัน ( วิธีทำให้อุปกรณ์และเราเตอร์ของคุณอยู่ใน LAN เดียวกัน )


②ป้อน192.168.1.1ในแถบที่อยู่ของเบราว์เซอร์คอมพิวเตอร์ของคุณ กด Enter อินเทอร์เฟซการเข้าสู่ระบบเริ่มต้นของเราเตอร์จะเปิดขึ้น ป้อนชื่อผู้ใช้และรหัสผ่านเพื่อเข้าสู่ระบบ ( วิธีค้นหารหัสผ่านเราเตอร์ )
ขั้นตอนในการเข้าสู่ระบบผ่านโทรศัพท์มือถือมีดังนี้:
①เชื่อมต่อโทรศัพท์ของคุณกับ WIFI ของเราเตอร์ที่คุณต้องการเข้าสู่ระบบก่อน
②เปิดเบราว์เซอร์ในโทรศัพท์มือถือของคุณ ป้อน192.168.1.1ในแถบที่อยู่ จากนั้นคุณจะเห็นอินเทอร์เฟซการเข้าสู่ระบบของเราเตอร์ ป้อนชื่อผู้ใช้และรหัสผ่านเพื่อเข้าสู่ระบบ
จะทำให้อุปกรณ์และเราเตอร์ของคุณอยู่ใน LAN เดียวกันได้อย่างไร?
โทรศัพท์มือถือหรืออุปกรณ์พกพาอื่นๆ จำเป็นต้องเชื่อมต่อกับ WIFI ของเราเตอร์ buffalo technology ผ่านการ์ดเครือข่ายไร้สายเท่านั้น ด้านล่าง เราจะเน้นที่วิธีเชื่อมต่อคอมพิวเตอร์กับเครือข่ายท้องถิ่นเดียวกันกับเราเตอร์ผ่านสายเคเบิลเครือข่าย:
1 เชื่อมต่อสายเคเบิลเครือข่ายคอมพิวเตอร์เข้ากับพอร์ต LAN ของเราเตอร์ ตอนนี้เราเตอร์ buffalo technology จำนวนมากยังรองรับการเสียบปลั๊ก
2 ยกตัวอย่าง WINDOWS 10 คลิกขวาที่ "Network" เลือก Properties คลิก "Change Adapter Settings" คลิกขวาที่ "Ethernet" เลือก Properties คลิกซ้าย "Internet Protocol Version 4" เลือก Obtain an IP address โดยอัตโนมัติ



จะค้นหาชื่อผู้ใช้และรหัสผ่านของเราเตอร์ได้อย่างไร
ชื่อผู้ใช้และรหัสผ่านเริ่มต้นของเราเตอร์สามารถดูได้บนป้ายชื่อที่ด้านล่างของเราเตอร์ ป้ายชื่อมีที่อยู่ล็อกอินเริ่มต้นของเราเตอร์ ชื่อผู้ใช้เริ่มต้น และรหัสผ่านเริ่มต้น หากคุณแก้ไขรหัสผ่านเริ่มต้นแล้วทำหาย คุณสามารถรีเซ็ตเราเตอร์เป็น หากต้องการคืนค่าเป็นการตั้งค่าจากโรงงาน ขั้นตอนการรีเซ็ตมีดังนี้:
① ค้นหาปุ่มรีเซ็ตของเราเตอร์ โดยทั่วไป ปุ่มรีเซ็ตของเราเตอร์อยู่ในรูเล็กๆ และต้องใช้กับคลิปหนีบกระดาษ เราเตอร์บางตัวเป็นเพียงปุ่มธรรมดา และเราเตอร์บางตัวรวมเข้ากับปุ่ม WPS ด้วยกัน.
②ตรวจสอบให้แน่ใจว่าเสียบปลั๊กเราเตอร์แล้ว กดปุ่มรีเซ็ตค้างไว้อย่างน้อย 7 วินาที แล้วปล่อยปุ่มรีเซ็ตเมื่อคุณเห็นไฟเราเตอร์เริ่มกะพริบ หลังจากที่ไฟเราเตอร์กลับมาเป็นปกติ คุณสามารถลองเข้าสู่ระบบเราเตอร์โดยใช้ชื่อผู้ใช้และรหัสผ่านเริ่มต้น
จะเปลี่ยนรหัสผ่าน buffalo technology router WIFI ได้อย่างไร?
ลงชื่อเข้าใช้อินเทอร์เฟซการตั้งค่าของเราเตอร์ ( วิธีลงชื่อเข้าใช้เราเตอร์ ) ป้อนชื่อผู้ใช้และรหัสผ่านเพื่อเข้าสู่อินเทอร์เฟซเราเตอร์ ( วิธีค้นหาชื่อผู้ใช้และรหัสผ่านของเราเตอร์ ) ค้นหาและเปิดการตั้งค่า WIFI (การตั้งค่าอินเทอร์เน็ตไร้สาย ) จากนั้นคุณสามารถรีเซ็ตรหัสผ่านอินเทอร์เน็ตไร้สายได้
| ดิจิตอล | รุ่น | เข้าสู่ระบบ IP | ชื่อผู้ใช้งาน | รหัสผ่าน |
|---|---|---|---|---|
| 1 | (WBR2-G54) TechStation | 192.168.1.1 | admin | buffalo |
| 2 | 16-Port 10/100/1000 Mbps Gigabit Ethernet Switch | 192.168.1.1 | admin | password |
| 3 | AirStation 802.11ac Wireless Router WZR1750DHPD | 192.168.1.1 | buffalo | password |
| 4 | AirStation N150 Wireless Router & Access Point | 192.168.1.1 | buffalo | buffalo |
| 5 | AirStation N450 Wireless-N USB 2.0 Adapter | 0.0.0.0 | na | na |
 IP
IP

