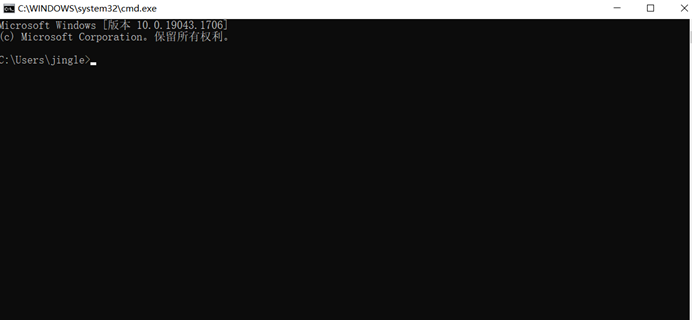| ดิจิตอล | รุ่น | เข้าสู่ระบบ IP | ชื่อผู้ใช้งาน | รหัสผ่าน |
|---|---|---|---|---|
| 21 | B528 | |||
| 22 | B535-232 | |||
| 23 | B593s-22 | - | - | - |
| 24 | B593s-601 | 192.168.1.1 | admin | admin |
| 25 | B593u-12 | 192.168.1.1 | admin | |
| 26 | B612s-51d | |||
| 27 | B660 | 192.168.1.1 | admin | admin |
| 28 | B683 | 192.168.1.1 | admin | admin |
| 29 | B818 | |||
| 30 | B970 | 192.168.1.1 | admin | admin |
| 31 | D100 | 192.168.1.1 | Admin | admin |
| 32 | E173 | 192.168.1.1 | admin | admin |
| 33 | E5180s-22/E5180s-601 | 192.168.1.1 | admin | admin |
| 34 | E5186s-22a | 192.168.8.1 | admin | admin |
| 35 | E5251 | 192.168.1.1 | admin | admin |
| 36 | E5377s-32 | 192.168.1.1 | admin | admin |
| 37 | E5573-853 | 192.168.1.1 | admin | admin |
| 38 | E5576-320 | 192.168.1.1 | admin | admin |
| 39 | E5577 | 192.168.1.1 | admin | admin |
| 40 | E5577-320 | 192.168.8.1 | admin | admin |
 IP
IP