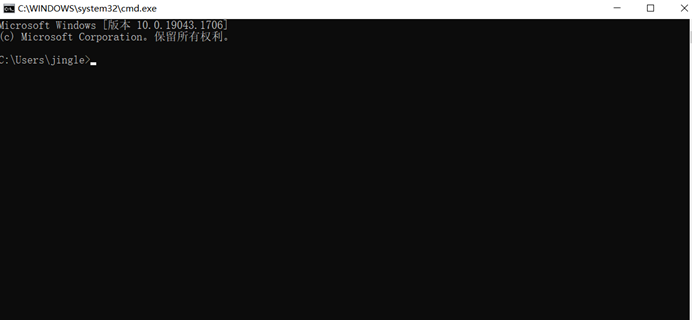| ดิจิตอล | รุ่น | เข้าสู่ระบบ IP | ชื่อผู้ใช้งาน | รหัสผ่าน |
|---|---|---|---|---|
| 41 | E5578 | 192.168.1.1 | admin | admin |
| 42 | E5776S-32 | 192.168.1.1 | admin | admin |
| 43 | E5785Lh-22c | 192.168.8.1 | ||
| 44 | E5830 | 192.168.1.1 | web | web |
| 45 | E586 | 192.168.1.1 | admin | admin |
| 46 | E589u-12 | 192.168.1.1 | admin | admin |
| 47 | E8372-608 | 192.168.1.1 | admin | admin |
| 48 | E8372h-608 | 192.168.1.1 | admin | admin |
| 49 | E8377s-153 | 192.168.1.1 | admin | admin |
| 50 | E960 | 192.168.1.1 | admin | |
| 51 | EC506 | 192.168.1.1 | ||
| 52 | EchoLife BM622 WiMAX CPE | 192.168.1.1 | user | user |
| 53 | EchoLife HG520 | - | - | - |
| 54 | EchoLife HG520s | 192.168.1.1 | admin | admin |
| 55 | Echolife HG532 | 192.168.1.1 | admin | admin |
| 56 | EchoLife HG552a | 192.168.1.1 | admin | admin |
| 57 | EchoLife HG655b | 192.168.1.1 | admin | admin |
| 58 | EchoLife-EG8245H | 192.168.18.1 | Epuser | userEp |
| 59 | EchoLife-HG520 | |||
| 60 | EchoLife-HG520s | 192.168.1.1 | admin | admin |
 IP
IP