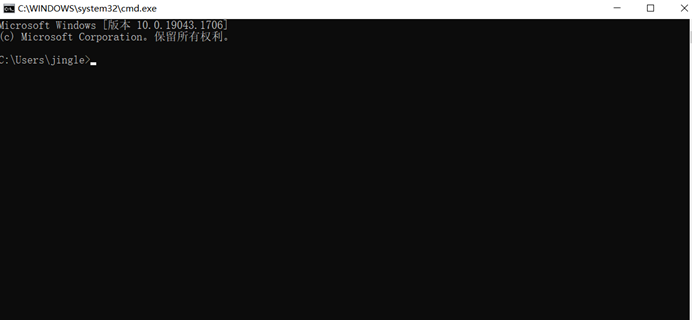| ดิจิตอล | รุ่น | เข้าสู่ระบบ IP | ชื่อผู้ใช้งาน | รหัสผ่าน |
|---|---|---|---|---|
| 141 | 华为AX3 | |||
| 142 | 华为AX3 Pro | 192.168.3.1 | ||
| 143 | 华为B310As-852 | |||
| 144 | 华为B315(B315s-936) | |||
| 145 | 华为E5573s-856 | |||
| 146 | 华为TC7001 | |||
| 147 | 华为WS5100 | |||
| 148 | 华为WS5102 | |||
| 149 | 华为WS5106 | |||
| 150 | 华为WS5200四核版 | |||
| 151 | 华为WS5200增强版 | |||
| 152 | 华为WS832 | |||
| 153 | 华为路由 AX2 Pro | |||
| 154 | 华为路由A1 | |||
| 155 | 华为路由A1 Lite | |||
| 156 | 华为路由H6(1母3子套装) | |||
| 157 | 华为路由H6(子路由标准版) | |||
| 158 | 华为路由Q1 | |||
| 159 | 华为路由Q2 Pro(子母装) | |||
| 160 | 华为路由Q2(1母1子) |
 IP
IP